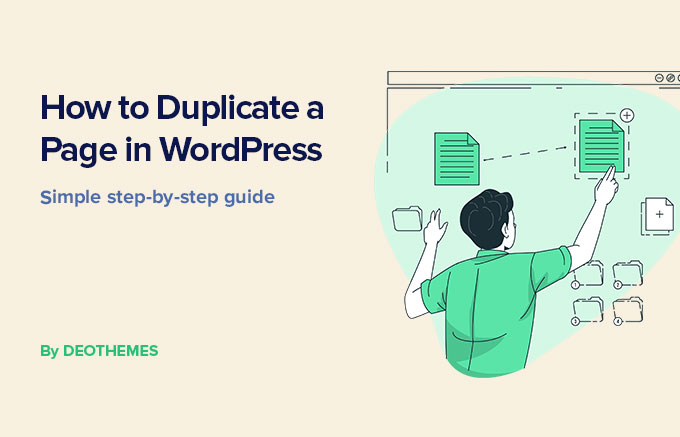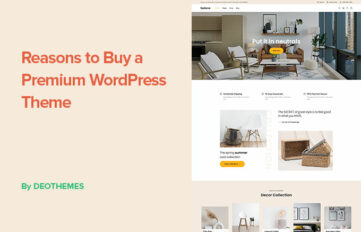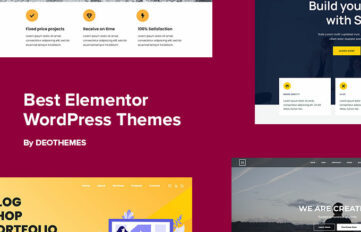WordPress is a brilliant and user-friendly website platform with some great features.
Surprisingly, there is no function to duplicate a post or page in a WordPress website backend, which may be frustrating for newer users.
Don’t fret.
Here, you can learn how to duplicate a page in your WordPress site with three methods – manual duplication, duplicate page plugin, and a page builder’s built-in duplication feature.
There are step-by-step instructions plus pros and cons for each method.
Okay, let’s go!
How To Easily Duplicate A Page In WordPress: 3 Methods
Method 1: Manual Duplication
This method involves copying the content, settings, and layout of the post or page in WordPress that you want to duplicate and paste into a new one.
Step 1: Open The Page To Duplicate
- Navigate to your WordPress dashboard.
- Go to “Pages” and find the page you want to duplicate.

- Click on the page to open it in the WordPress editor.
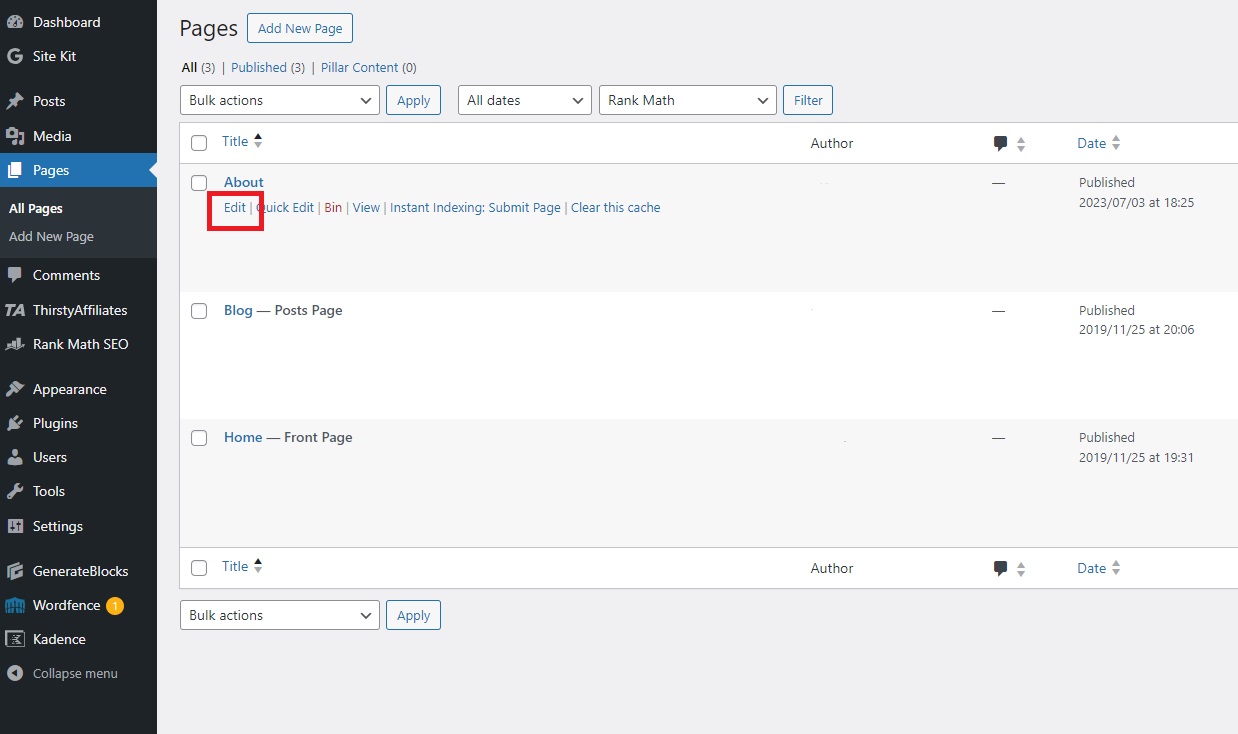
Step 2: Copy All Content
- Inside the editor, highlight all the content you wish to duplicate. This includes text, images, and any other elements on the page.
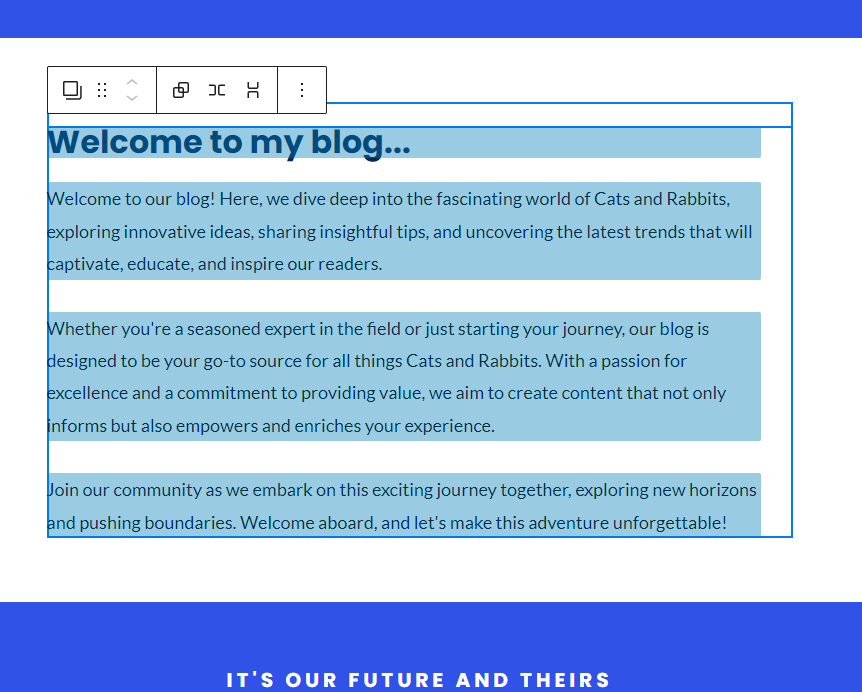
- Right-click and select “Copy” or use the keyboard shortcut Ctrl+C (Cmd+C on Mac).
Step 3: Create A New Page
- Go back to the WordPress dashboard.
- Click on “Pages” → “Add New” to create a new page.
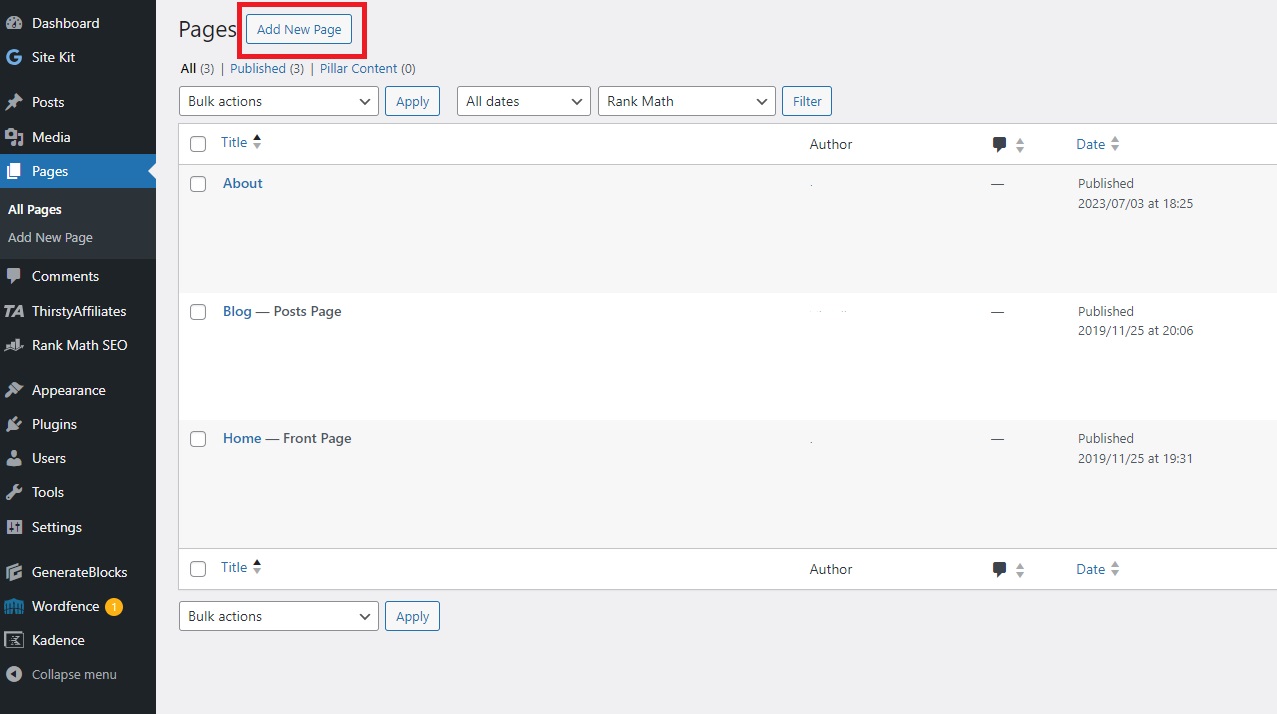
Step 4: Paste the Copied Content
- In the new page editor, right-click and select “Paste” or use the keyboard shortcut Ctrl+V (Cmd+V on Mac) to paste the copied content.
- Check the layout and settings from the original post or page and ensure the new page or post is the same.
Step 5: Adjust the Title and Slug
- Give the new page a title.
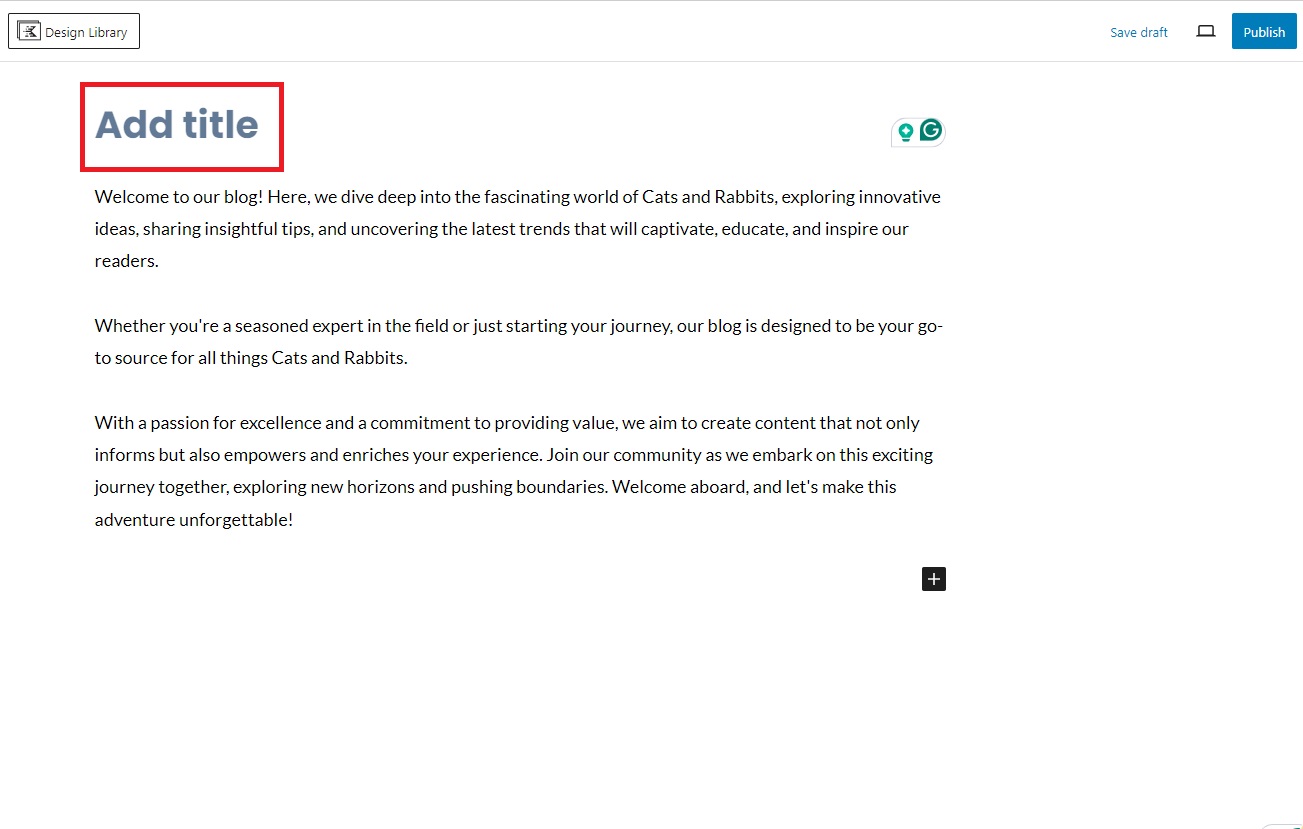
- WordPress will automatically generate a slug based on the title.
Step 6: Customize The New Page
- Keep the elements you want from the existing page for consistency, and change the settings or layout features for the new page.
- Remember to save or publish the new page once you’re done editing.
Pros and Cons Of Manual Duplication
Pros:
- Easy to do with no technical skills or knowledge required
- Uses only the WordPress editor without needing to install extra plugins or software.
- Full control over what content and elements are duplicated.
- No matter how complex, this can be done for any page without worrying about compatibility issues.
Cons:
- Manually copying and pasting content is a slow way to duplicate a page, especially if they have a lot of content or complex layouts.
- More likely to make mistakes or miss out elements if you want to clone a page exactly.
- The process becomes tedious and inefficient if you need to duplicate at scale.
Method 2: Using A Plugin To Duplicate Pages
Another easy way to duplicate an existing page or post is by using a plugin.
Plugins simplify the process of duplicating a WordPress page or post by automating the copy of content, settings, and templates with just a click.
Using a plugin to duplicate posts and pages in WordPress is a quick and efficient method that copies the content and replicates all the settings and templates associated with the original page.
Step 1: Choose and Install a Duplication Plugin
- Go to your WordPress dashboard.
- Navigate to “Plugins” → “Add New”.
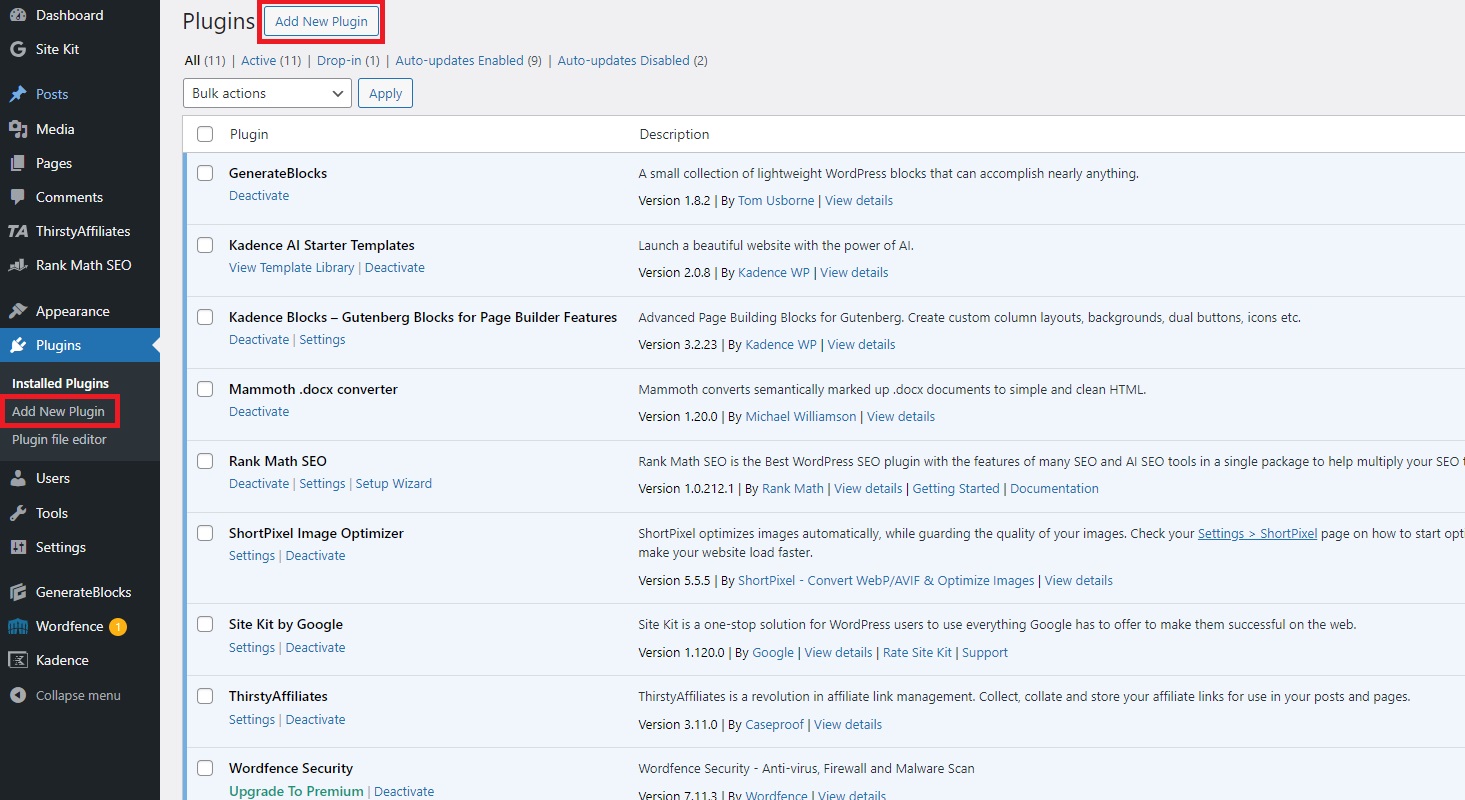
- Search for a duplication plugin, such as “Duplicate Page” or “Yoast Duplicate Post.” You should already have Yoast installed if you are optimizing your site for search engines.
- Click “Install Now” on the plugin of your choice, then click “Activate.”
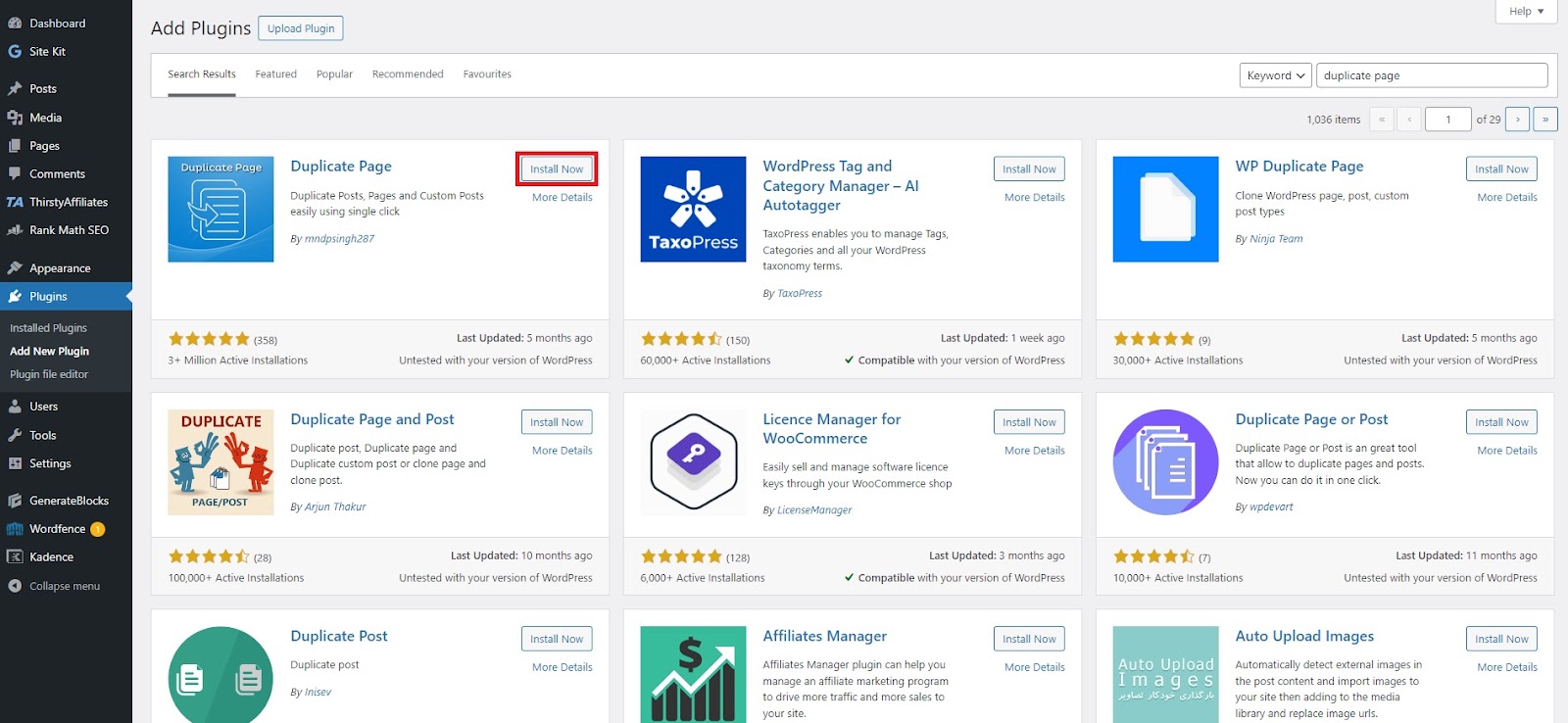
Step 2: Configure the Plugin Settings (Optional)
- Some plugins may require you to adjust settings to specify what elements to duplicate (e.g., comments, date, status).
- Access the plugin settings, usually found under “Settings” or directly in the plugin’s tab on the dashboard.
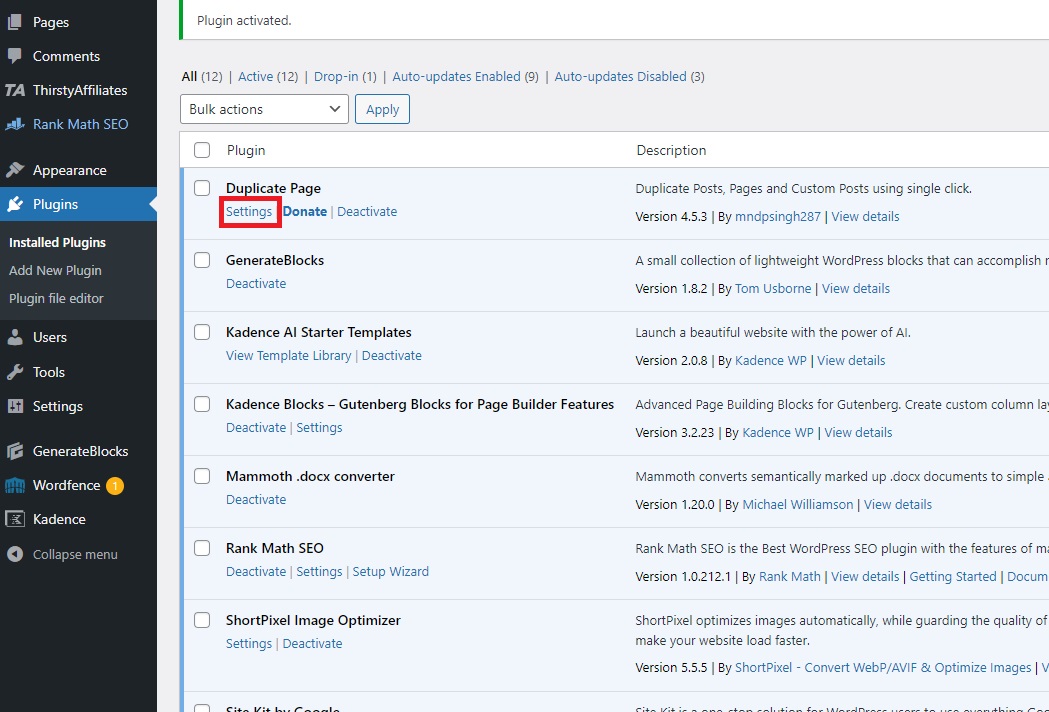
- Adjust the settings according to what you need
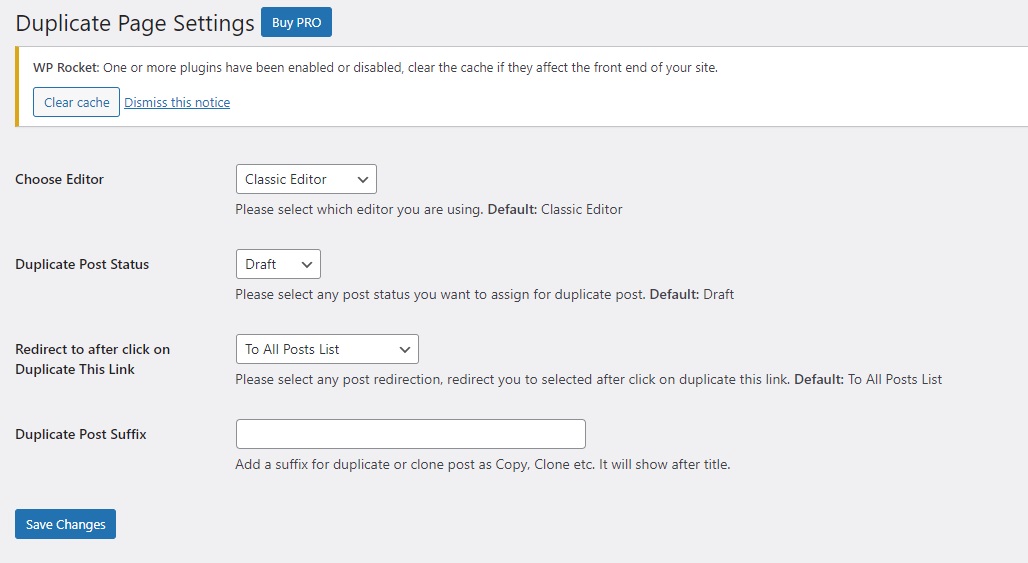
Step 3: Duplicate the Page
- Go to “Pages” and hover over the page you want to duplicate.
- Click on the “Duplicate This” link below the page title (the exact wording may vary based on the plugin).
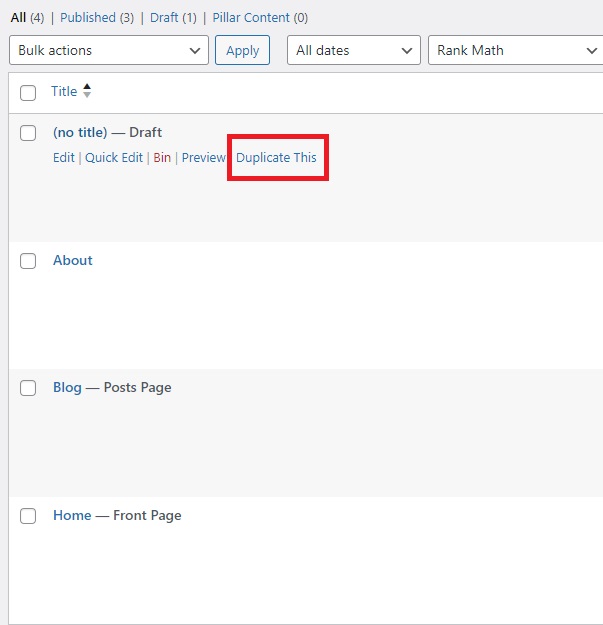
- The plugin automatically creates a clone of the page and opens it in the editor.
- Remember to review and publish the duplicated page as it may be saved as a draft by default.
Pros and Cons Of Using A Plugin To Duplicate Pages
Pros:
- Instantly duplicate the page or post you want with a single click, making it easy and quick.
- Creates duplicate content, settings, templates, and metadata, minimizing errors or omissions.
- Many plugins offer settings to choose what elements to duplicate.
- User-friendly for users of all skill levels without requiring technical knowledge.
- Some plugins support bulk duplication, allowing multiple pages to be copied at the same time.
Cons:
- May pose compatibility issues with certain themes or other plugins.
- Installing additional plugins can slow down your website if not managed properly or if the plugin is poorly coded.
- Plugin updates can lead to security vulnerabilities or compatibility issues with future WordPress core updates.
Method 3: Page Builder’s Built-In Duplication Feature
Many WordPress page builders (like Elementor and Beaver Builder) come with a feature to duplicate pages directly within the builder interface, streamlining the process. These steps assume that you don’t yet have a page builder installed on your WordPress site
Step 1: Install A Page Builder Plugin
- Go to your WordPress dashboard.
- Navigate to “Plugins” → “Add New”.
- Search for a page builder plugin, such as “Elementor” or “Beaver Builder”.
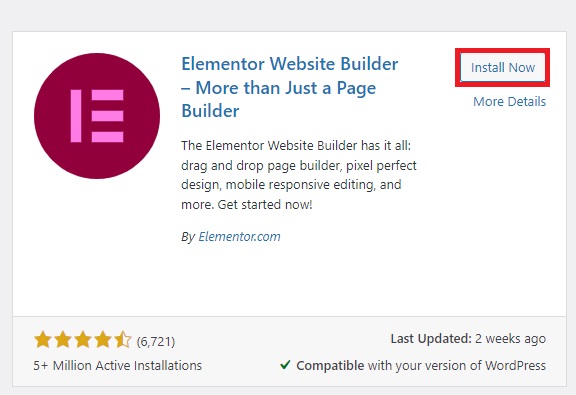
- Click “Install Now” on the plugin of your choice, then click “Activate.” You may have to create an account for certain page builders.
Step 2: Open the Page with the Page Builder
- Navigate to your WordPress dashboard.
- Go to “Pages” and click on the page you wish to duplicate to open it in the page builder you are using.

Step 3: Use the Builder’s Duplication Feature
- Look for the duplication option. Depending on the builder, this might be found under a settings menu or as an icon.
- Click the duplication option. The page builder will create an exact copy of the page and often open it for editing automatically.
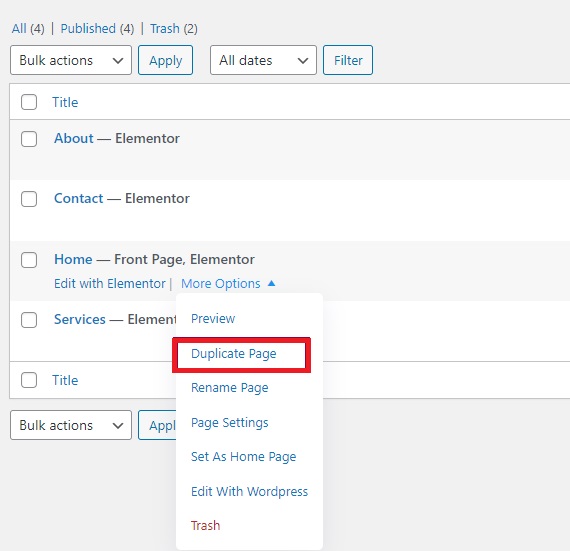
- For example, Elementor allows you to duplicate posts or pages in either the WordPress dashboard or by making the page a template. Each page builder will differ slightly in the way that you clone a post or page.
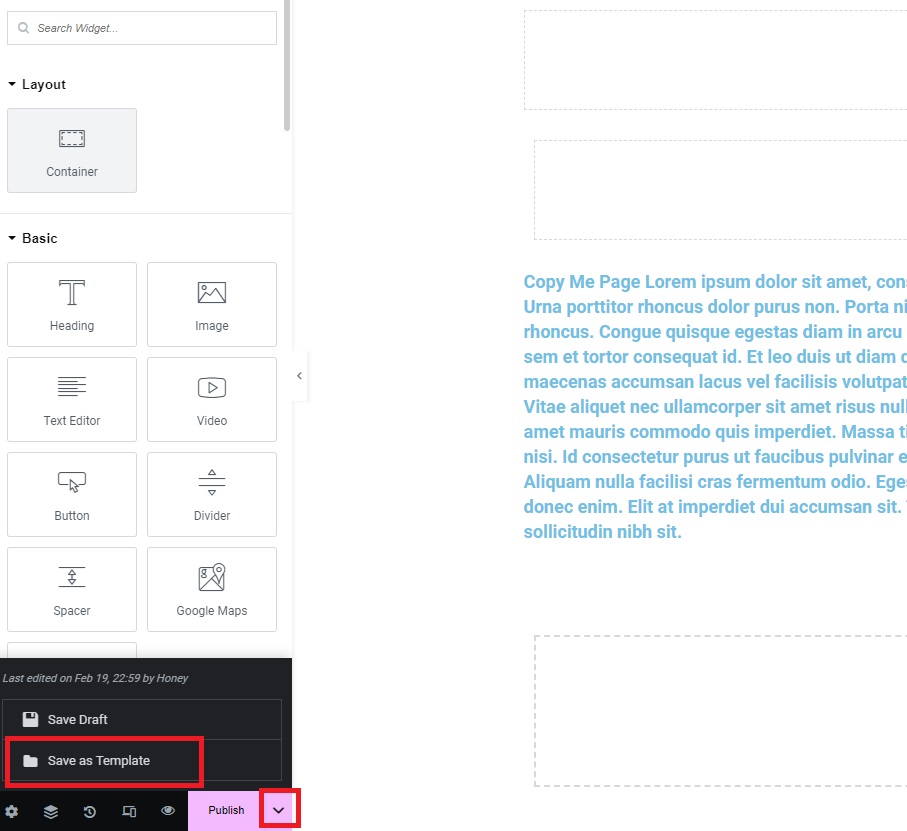
Step 4: Modify the Duplicated Page as Needed
- The duplicated page will include all the original elements, settings, and designs. Make any necessary changes or updates to the new page.
- Once editing is complete, save or publish your duplicated page.
Pros and Cons Of A Page Builder’s Built-In Duplication Feature
Pros:
- Uses the features and interface of your existing page builder.
- Accurately duplicates complex layouts and custom elements created within the page builder.
- Quick duplication of pages without leaving the page builder environment.
- Able to duplicate with a simple click or two within the familiar page builder interface.
- No extra plugins are required above your already installed page builder.
Cons:
- Only available to users of page builders that offer this feature, which limits options to use other methods.
- Requires familiarity with the page builder being used.
- Reliance on page builder features could limit understanding and use of WordPress’s core functionalities.
FAQs
What Is Page Duplication In WordPress?
Page duplication involves replicating the entire structure, settings, and templates that make up the page.
This means that when you duplicate a page, you’re transferring text and images and also copying the page’s layout, metadata, custom fields, SEO settings, and any specific configurations tied to the original page.
These elements are crucial for maintaining a consistent look and functionality across multiple pages without having to recreate each setting manually.
Understanding how to use these helpful tools for page duplication can significantly enhance your website management and content creation process, ensuring efficiency and consistency throughout your WordPress site.
Why Do You Need To Know How To Duplicate A Page In WordPress?
Duplicating has lots of benefits for website management and content creation. Here are some key reasons why knowing how to duplicate a page is essential:
Efficiency in content creation
Consistency across your WordPress site
Testing and experimentation
Backup before website updates
Streamlining bulk content updates
Simplifying localization and translation of your website content
Conclusion
WordPress is a user-friendly platform that surprisingly lacks a built-in feature for duplicating pages.
This guide shows you how to do manual duplication, use duplication plugins, and page builders’ built-in features. Each method offers a unique balance of control, ease, and efficiency.
There are pros and cons for each, so choose the method that fits your workflow best and leverage it to streamline your WordPress management, enhancing your website’s functionality and your productivity without getting bogged down by the platform’s limitations.
If you enjoyed this article check our other guides: